오늘은 아이폰에서 문서를 스캔 후 PDF로 저장하는 법에 대해 알아 보려 합니다 !
문서를 스캔하는 방법은 여러가지가 있는데요, 어플을 다운 받아 사용하기도 하지만 저는 아이폰 유저이기 때문에 아이폰 '메모앱'을 열어 스캔을 간편하게 합니다.
그.런.데
스캔을 하고나면 우리는 여러 형식의 파일이 필요하죠. 그중에서도 가장 많이 사용하는 PDF 저장방법 알아 보겠습니다.
# 아이폰스캔 PDF 저장 방법
1. 아이폰 문서 스캔 후 자동으로 저장되도록 기본 설정이 필요해요. 설정 메뉴에서 '메모'앱을 찾아 실행 해주세요.
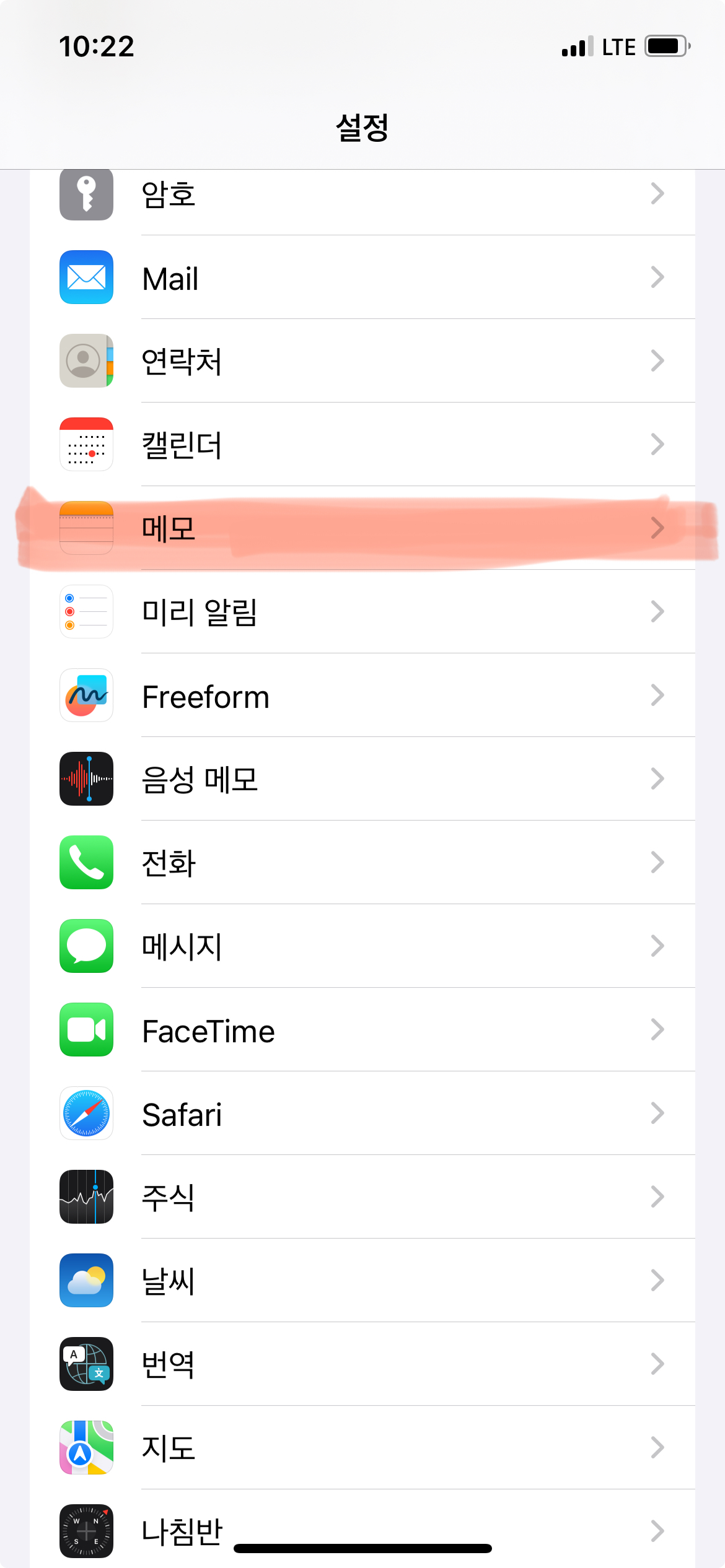
2. '사진 앱에 저장' 기능을 활성화로 바꿔주세요. 메모 앱에서 스캔 시 자동으로 기본 사진 앱에 jpg파일로 저장하게 되요.
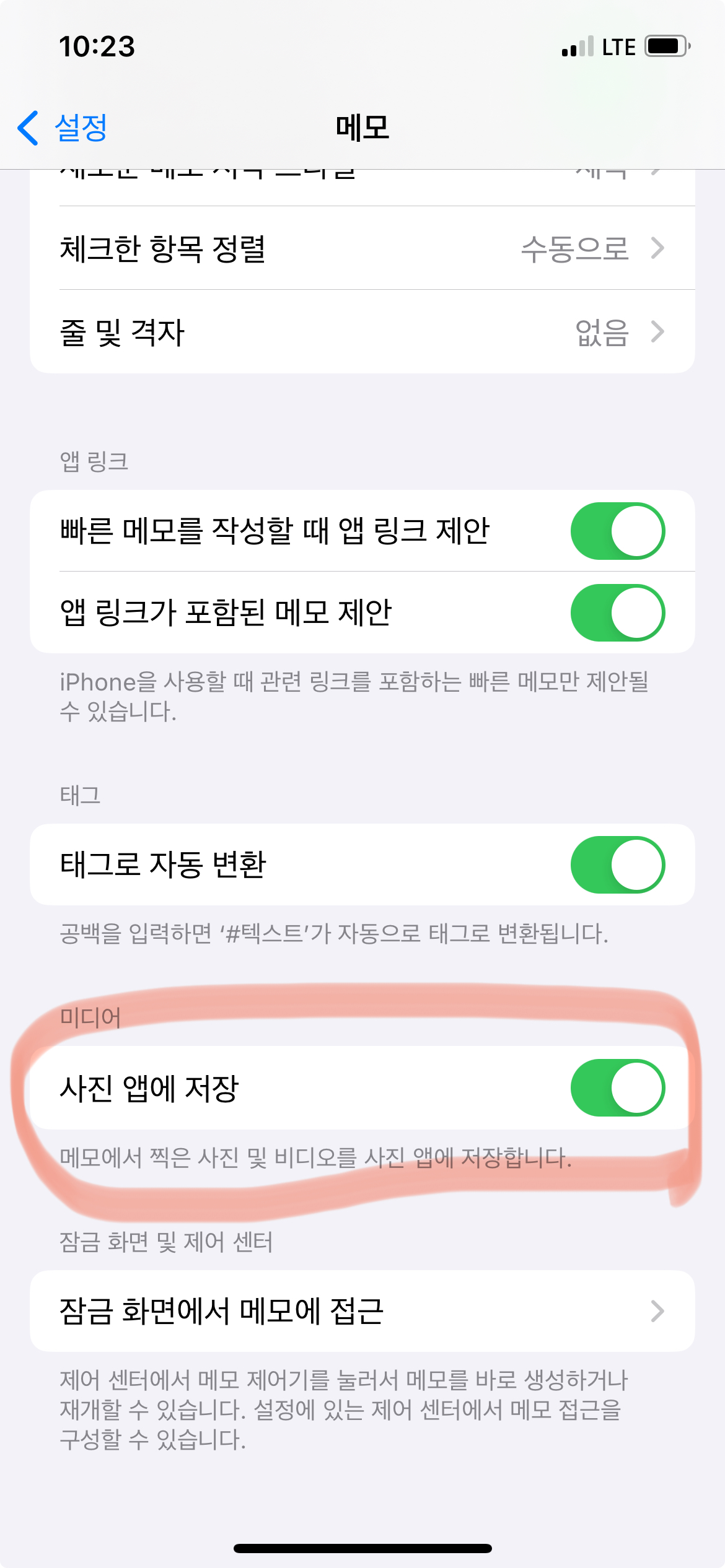
3.별도의 아이폰스캔어플 없이 기본으로 설치 되어 있는 메모앱에서 스캔을 하시면 되요. 메모어플을 실행 해주세요.

4. 새로 작성하기를 누르고, 입력 모드에서 '카메라'아이콘을 탭 해주세요.

5.팝업 메뉴가 실행 되고, 아이폰 문서 스캔을 선택 해주세요.
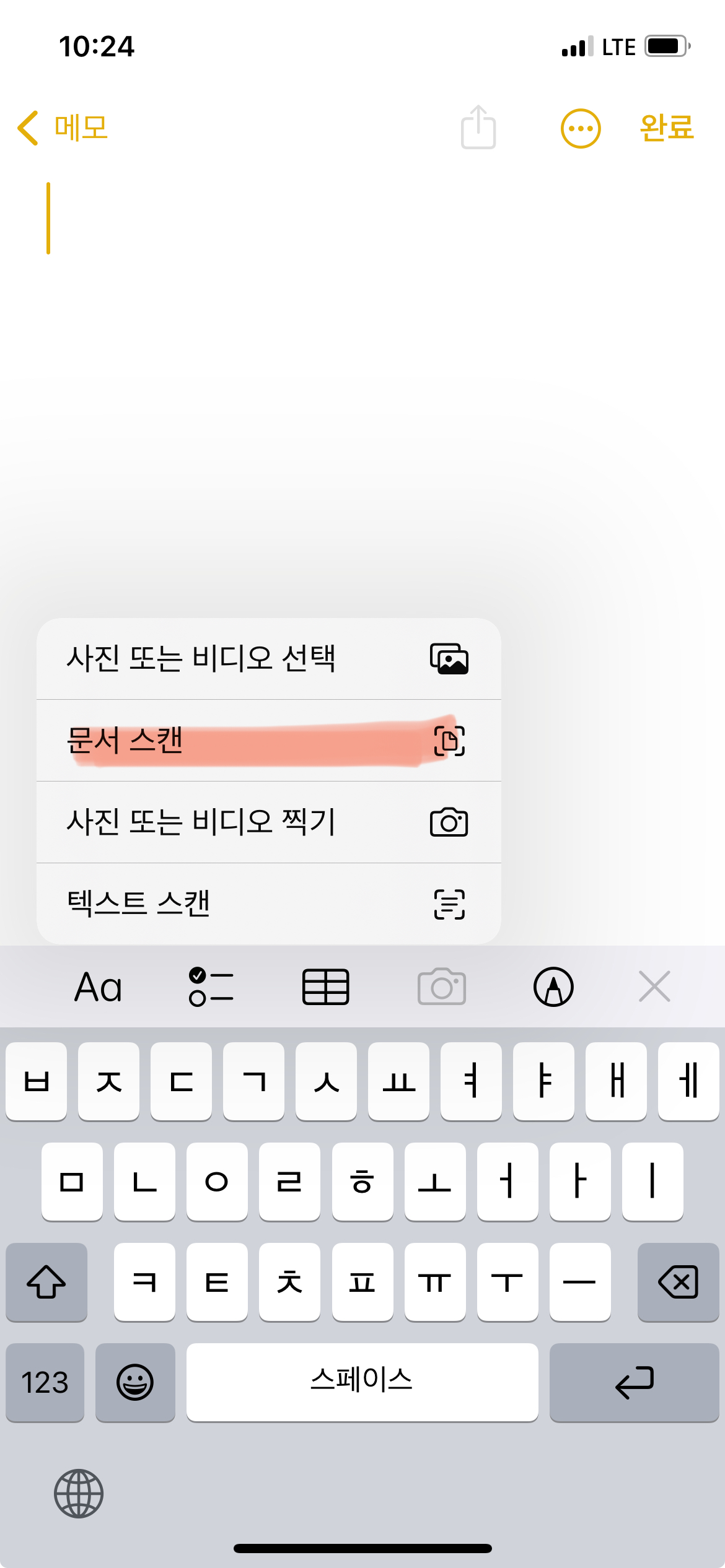
6. 카메라가 실행되며 문서를 자동 인식하게 되요. 자동으로 '찰칵'소리가 나고 스캔이 시작됩니다.
우측 상단에 '자동'으로 설정이 되어 있기 때문에 여러장 스캔 가능합니다. '수동'변경도 가능합니다.
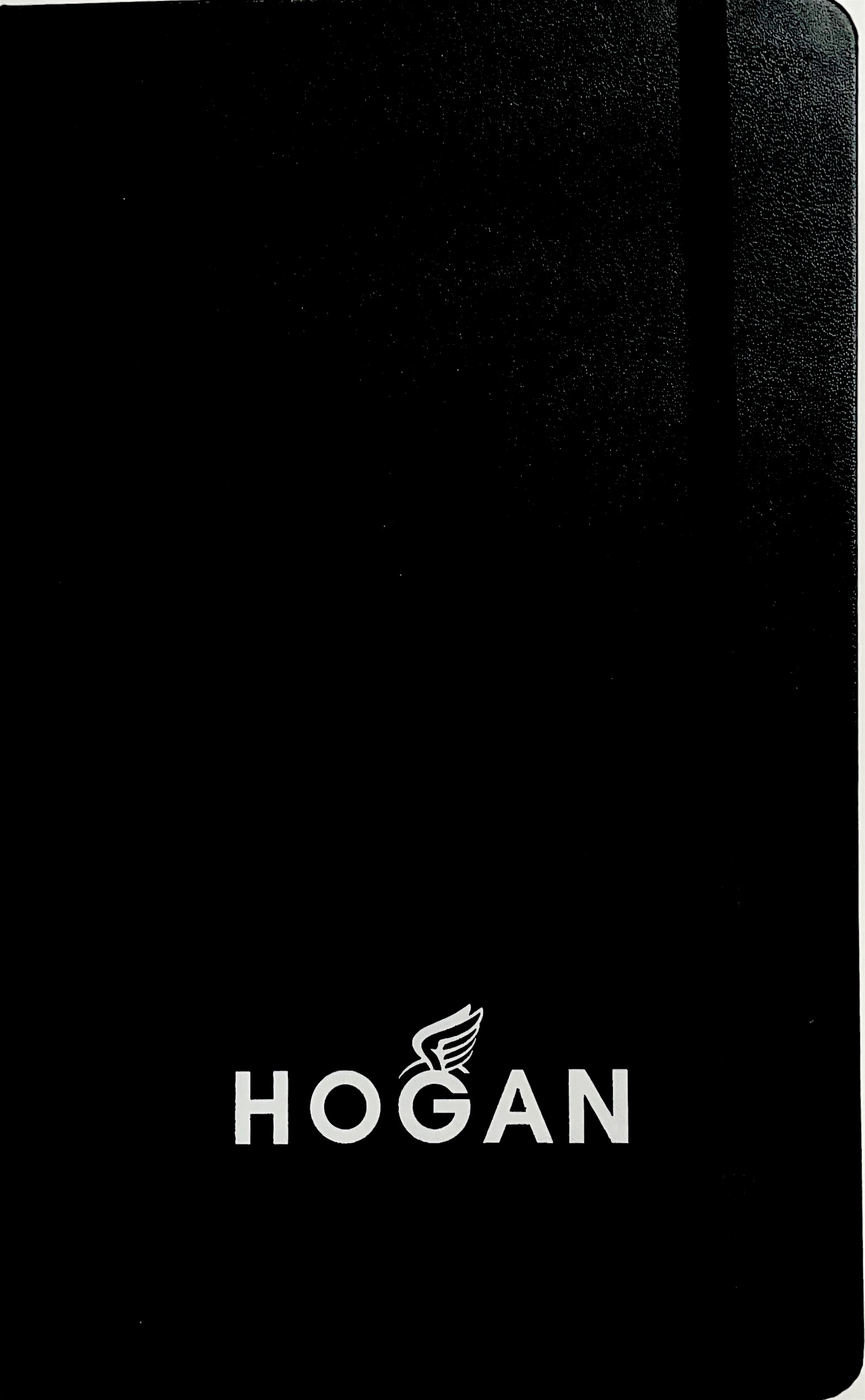
7. 스캔 후 기본 사진 앨범에 아이폰 스캔 저장된 이미지를 확인 할 수 있어요.

8.PDF 저장방법
8.1 우측 상단 공유 하기 버튼을 눌러주세요.
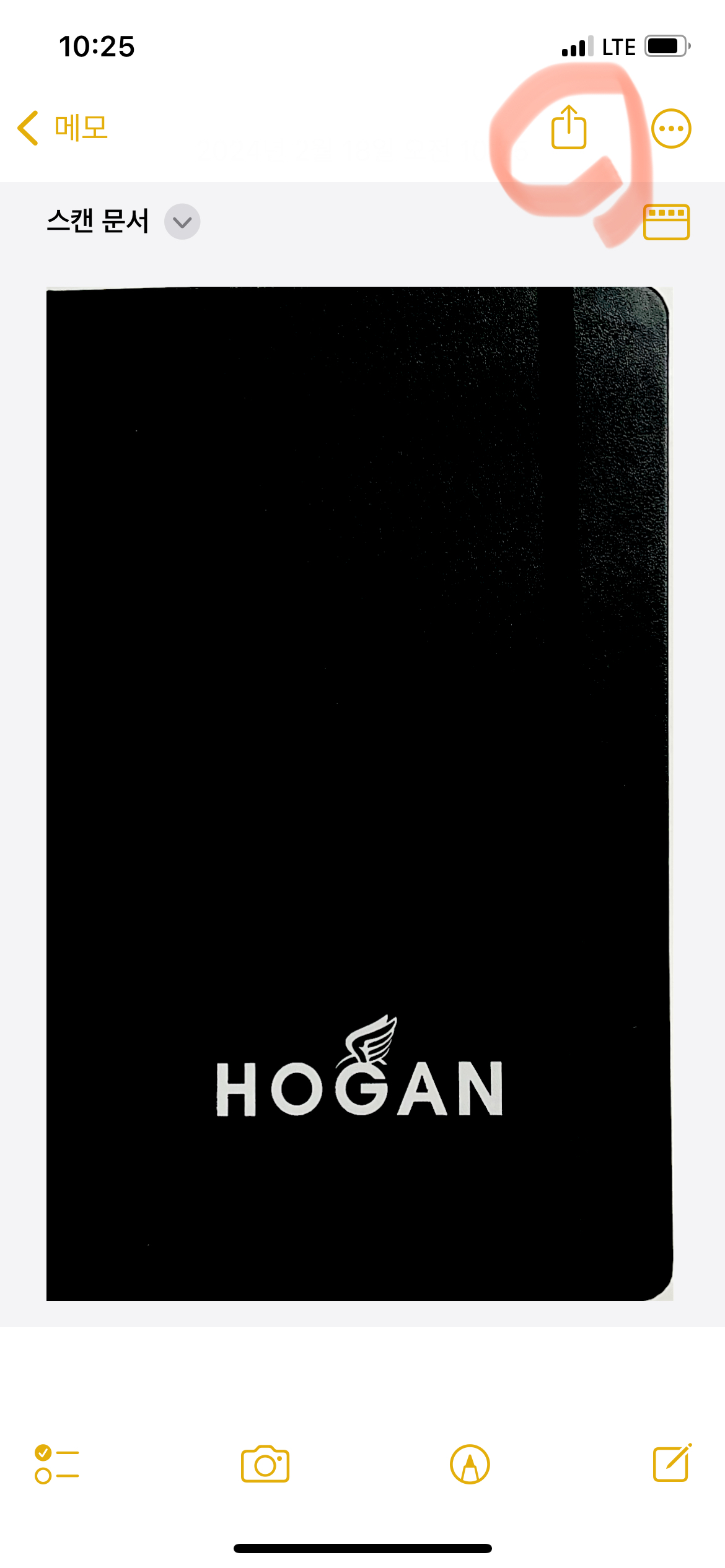
8.2 하단 메뉴에 '파일에 저장'을 누르면 PDF로 저장이 됩니다.

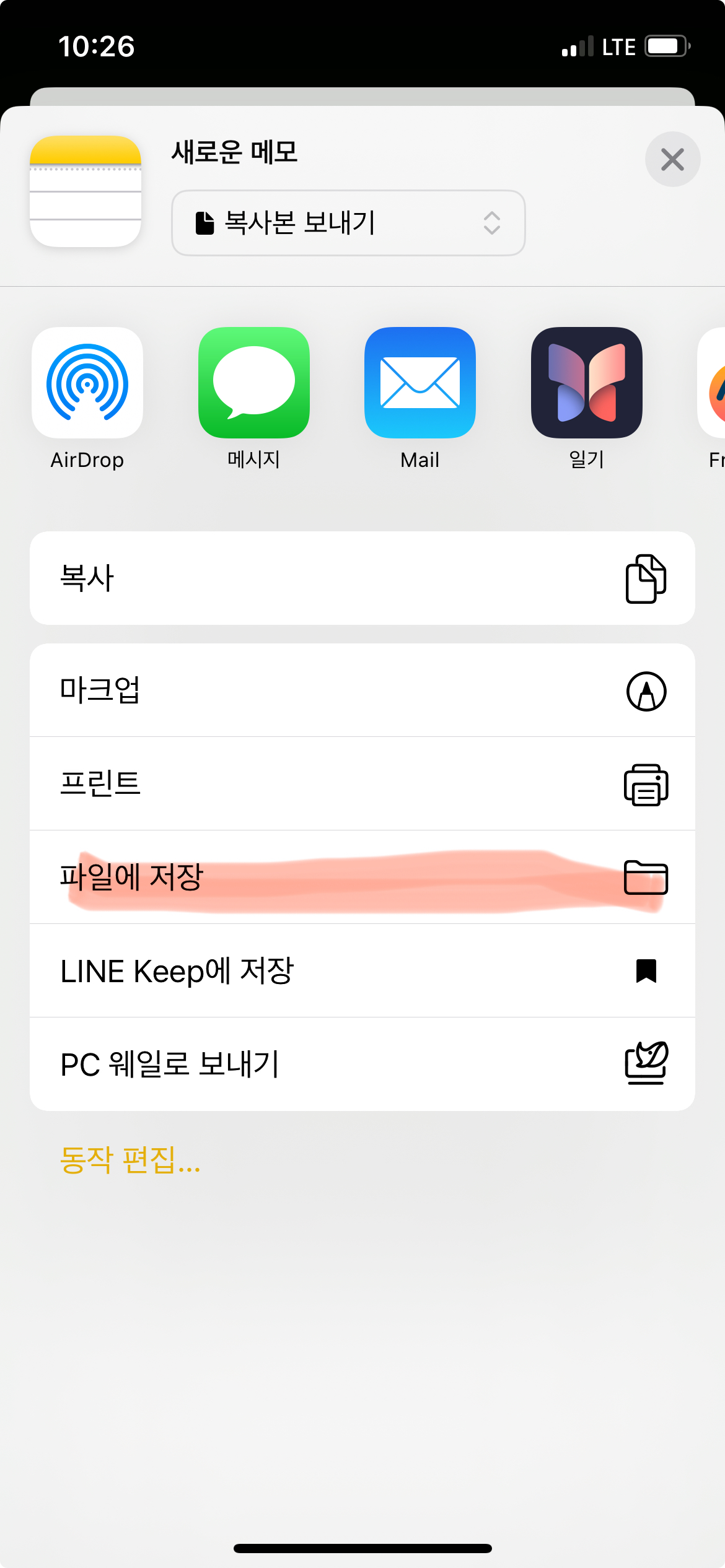
8.3 대상폴더를 지정 하면 문서를 확인 할 수 있습니다 !

저는 회사에서 간단한 스캔이 필요할 때 이렇게 자주 사용하고 있어요. 회사는 PDF 문서를 많이 사용 하기 때문에 편리하게 이용하고 있습니다.
PDF저장 방법 어렵지 않으니 유용하게 사용해 보세요 !!
'꿀팁정보이야기' 카테고리의 다른 글
| 카카오톡 KaKao Talk : PC 버전 다운로드 및 설치 무료로 간단하게 하는 방법 (93) | 2024.02.25 |
|---|---|
| 네이버 블로그 키워드 분석 알아보자 :인기 유입 검색,키워드 광고 (85) | 2024.02.18 |
| 고졸 검정고시 원서접수:고등학교 동등성 시험 첫 등록 시작 (83) | 2024.02.15 |
| World Defense Show 2024 ( WDS2024 소식): 사우디아라비아 (101) | 2024.02.08 |
| AI의 지구 온난화 대응능력: 지능적 솔루션이 될 수 있을까? (111) | 2024.02.06 |



